How Computer Keyboards Work
When you look at all the extras and options that are available for new computer keyboards, it can be hard to believe that their original design came from mechanical typewriters that didn't even use electricity. Now, you can buy ergonomic keyboards that bear little resemblance to flat, rectangular models with ordinary square keys. Some flashier models light up, roll up or fold up, and others offer options for programming your own commands and shortcuts.
Computer Keyboard Image GalleryAn average Windows keyboard.See more
keyboard pictures.
But no matter how many bells and whistles they offer, most keyboards operate using similar technology. They use switches and circuits to translate a person's keystrokes into a signal a computer can understand. In this article we will explore keyboard technology along with different key layouts, options and designs.
Keyboard Basics
A keyboard's primary function is to act as an input device. Using a keyboard, a person can type a document, use keystroke shortcuts, access menus, play games and perform a variety of other tasks. Keyboards can have different keys depending on the manufacturer, the
operating system they're designed for, and whether they are attached to a desktop computer or part of a
laptop. But for the most part, these keys, also called keycaps, are the same size and shape from keyboard to keyboard. They're also placed at a similar distance from one another in a similar pattern, no matter what language or alphabet the keys represent.
Most keyboards have between 80 and 110 keys, including:
· Typing keys
· A numeric keypad
· Function keys
· Control keys
The typing keys include the letters of the alphabet, generally laid out in the same pattern used for
typewriters. According to legend, this layout, known as QWERTY for its first six letters, helped keep mechanical typewriters' metal arms from colliding and jamming as people typed. Some people question this story – whether it’s true or not, the QWERTY pattern had long been a standard by the time computer keyboards came around.
Photo courtesy
HSW ShopperThis Logitech wireless keyboard uses a QWERTY layout.
Keyboards can also use a variety of other typing key arrangements. The most widely known is Dvorak, named for its creator, August Dvorak. The Dvorak layout places all of the vowels on the left side of the keyboard and the most common consonants on the right. The most commonly used letters are all found along the home row. The home row is the main row where you place your fingers when you begin typing. People who prefer the Dvorak layout say it increases their typing speed and reduces fatigue. Other layouts include ABCDE, XPeRT, QWERTZ and AZERTY. Each is named for the first keys in the pattern. The QWERTZ and AZERTY arrangements are commonly used in Europe.
The numeric keypad is a more recent addition to the computer keyboard. As the use of computers in business environments increased, so did the need for speedy data entry. Since a large part of the data was numbers, a set of 17 keys, arranged in the same configuration found on adding machines and calculators, was added to the keyboard.
The Apple keyboard's control keys include the "Command" key.
In 1986, IBM further extended the basic keyboard with the addition of function and control keys. Applications and
operating systems can assign specific commands to the function keys. Control keys provide cursor and screen control. Four arrow keys arranged in an inverted T formation between the typing keys and numeric keypad move the cursor on the
screen in small increments.
Photo courtesy
www.artlebedev.comOptimus keyboard OLED arrow keys
Other common control keys include:
· Home
· End
· Insert
· Delete
· Page Up
· Page Down
· Control (Ctrl)
· Alternate (Alt)
· Escape (Esc)
Photo courtesy
www.artlebedev.comThis Optimus keyboard has programmable hot keys.
The Windows keyboard adds some extra control keys: two Windows or Start keys, and an Application key. Apple keyboards, on the other hand, have Command (also known as "Apple") keys. A keyboard developed for Linux users features
Linux-specific hot keys, including one marked with "Tux" the penguin -- the Linux logo/mascot.
Photo courtesy
www.artlebedev.comOptimus keyboard OLED Windows key
Inside the Keyboard
A keyboard is a lot like a miniature computer. It has its own processor and circuitry that carries information to and from that processor. A large part of this circuitry makes up the key matrix.
The microprocessor and controller circuitry of a keyboard
The key matrix is a grid of circuits underneath the keys. In all keyboards (except for capacitive models, which we'll discuss in the next section), each circuit is broken at a point below each key. When you press a key, it presses a switch, completing the circuit and allowing a tiny amount of current to flow through. The mechanical action of the switch causes some vibration, called bounce, which the processor filters out. If you press and hold a key, the processor recognizes it as the equivalent of pressing a key repeatedly.
When the processor finds a circuit that is closed, it compares the location of that circuit on the key matrix to the character map in its read-only memory
(ROM). A character map is basically a comparison chart or lookup table. It tells the processor the position of each key in the matrix and what each keystroke or combination of keystrokes represents. For example, the character map lets the processor know that pressing the a key by itself corresponds to a small letter "a," but the Shift and a keys pressed together correspond to a capital "A."
The key matrix
A computer can also use separate character maps, overriding the one found in the keyboard. This can be useful if a person is typing in a language that uses letters that don't have English equivalents on a keyboard with English letters. People can also set their computers to interpret their keystrokes as though they were typing on a Dvorak keyboard even though their actual keys are arranged in a QWERTY layout. In addition, operating systems and applications have keyboard accessibility settings that let people change their keyboard's behavior to adapt to disabilities.
Keyboard Switches
Keyboards use a variety of switch technologies. Capacitive switches are considered to be non-mechanical because they do not physically complete a circuit like most other keyboard technologies. Instead, current constantly flows through all parts of the key matrix. Each key is spring-loaded and has a tiny plate attached to the bottom of it. When you press a key, it moves this plate closer to the plate below it. As the two plates move closer together, the amount of current flowing through the matrix changes. The processor detects the change and interprets it as a key press for that location. Capacitive switch keyboards are expensive, but they have a longer life than any other keyboard. Also, they do not have problems with bounce since the two surfaces never come into actual contact.
All of the other types of switches used in keyboards are mechanical in nature. Each provides a different level of audible and tactile response -- the sounds and sensations that typing creates. Mechanical key switches include:
· Rubber dome
· Membrane
· Metal contact
· Foam element
This keyboard uses rubber dome switches.
Rubber dome switches are very common. They use small, flexible rubber domes, each with a hard carbon center. When you press a key, a plunger on the bottom of the key pushes down against the dome, and the carbon center presses against a hard, flat surface beneath the key matrix. As long as the key is held, the carbon center completes the circuit. When the key is released, the rubber dome springs back to its original shape, forcing the key back up to its at-rest position. Rubber dome switch keyboards are inexpensive, have pretty good tactile response and are fairly resistant to spills and corrosion because of the rubber layer covering the key matrix.
Rather than having a switch for each key, membrane keyboards use a continuous membrane that stretches from one end to another. A pattern printed in the membrane completes the circuit when you press a key. Some membrane keyboards use a flat surface printed with representations of each key rather than keycaps. Membrane keyboards don't have good tactile response, and without additional mechanical components they don't make the clicking sound that some people like to hear when they're typing. However, they're generally inexpensive to make.
Metal contact and foam element keyboards are increasingly less common. Metal contact switches simply have a spring-loaded key with a strip of metal on the bottom of the plunger. When the key is pressed, the metal strip connects the two parts of the circuit. The foam element switch is basically the same design but with a small piece of spongy foam between the bottom of the plunger and the metal strip, providing a better tactile response. Both technologies have good tactile response, make satisfyingly audible "clicks," and are inexpensive to produce. The problem is that the contacts tend to wear out or corrode faster than on keyboards that use other technologies. Also, there is no barrier that prevents dust or liquids from coming in direct contact with the circuitry of the key matrix.
Different manufacturers have used these standard technologies, and a few others, to create a wide range of non-traditional keyboards. We'll take a look at some of these non-traditional keyboards in the next section.
Non-Traditional Keyboards
A lot of modifications to the traditional keyboard design are an attempt to make them safer or easier to use. For example, some people have associated increased keyboard use with repetitive stress injuries like carpal tunnel syndrome, although scientific studies have produced conflicting results. Ergonomic keyboard designs are intended to keep a person's hands in a more natural position while typing in an attempt to prevent injuries. While these keyboards can certainly keep people from holding their hands in a "praying mantis" position, studies disagree on whether they actually prevent injury.
Photo courtesy
www.safetype.comThe SafeType keyboard places the two halves of the keyboard perpendicular to the desk surface.
The simplest ergonomic keyboards look like traditional keyboards that have been divided down the middle, keeping a person's hands farther apart and aligning the wrists with the forearms. More complex designs place the two halves of the keyboard at varying angles to one another and to the surface on which the keyboard rests. Some go even further, placing the two halves of the keyboard on the armrests of chairs or making them completely perpendicular to the desk surface. Others, like the
Datahand, don't look much like keyboards at all.
Photo courtesy
www.saitek.comSaitek Truview backlit keyboard buttons
Some modifications, while not necessarily ergonomic, are designed to make keyboards more portable, more versatile or just cooler:
·
Das Keyboard is a completely black keyboard with weighted keys that require more pressure from a person's strongest fingers and less pressure from the weaker ones.
· The
Virtual Laser Keyboard projects a representation of a keyboard onto a flat surface. When used successfully, a person's fingers pass through the beam of infrared light above the projected surface, and a sensor interprets it as a keystroke.
· The
True-touch Roll-up keyboard is flexible and can be rolled up to fit in a backpack or bag.
Blue backlit keyboard 'on'
·
Blue backlit keyboard 'off'
· Illuminated keyboards, like the
Ion Illuminated Keyboard, use
light-emitting diodes or electroluminescent film to send light through the keys or the spaces between keys.
Photo courtesy
www.artlebedev.comOptimus keyboard programmable hot keys
· The
Optimus keyboard has organic light-emitting diodes
(OLEDs) in the keys. Users can change what letter, command or action each key represents, and the OLED can change to display the new information.
Photo courtesy
www.artlebedev.comThis Optimus keyboard is set for keystrokes used to play Quake.
With the exception of the Virtual Laser Keyboard, which has its own sensing system, each of these keyboards uses the same type of technology as traditional models do to communicate with the computer. We'll look at that technology next.
From the Keyboard to the Computer
As you type, the processor in the keyboard analyzes the key matrix and determines what characters to send to the computer. It maintains these characters in its
memory buffer and then sends the data.
A PS/2 type keyboard connector.
Many keyboards connect to the computer through a cable with a PS/2 or
USB (Universal Serial Bus) connector.
Laptops use internal connectors. Regardless of which type of connector is used, the cable must carry power to the keyboard, and it must carry signals from the keyboard back to the computer.
Wireless keyboards, on the other hand, connect to the computer through infrared (IR), radio frequency (RF) or
Bluetooth connections. IR and RF connections are similar to what you'd find in a
remote control. Regardless of which sort of signal they use, wireless keyboards require a receiver, either built in or plugged in to the USB port, to communicate with the computer. Since they don't have a physical connection to the computer, wireless keyboards have an AC power connection or use
batteries for power.
Microsoft wireless keyboard
This Microsoft wireless keyboard is battery-powered.
Whether it's through a cable or wireless, the signal from the keyboard is monitored by the computer's keyboard controller. This is an integrated circuit (IC) that processes all of the data that comes from the keyboard and forwards it to the operating system. When the
operating system (OS) is notified that there is data from the keyboard, it checks to see if the keyboard data is a system level command. A good example of this is Ctrl-Alt-Delete on a Windows computer, which reboots the system. Then, the OS passes the keyboard data on to the current application.
The application determines whether the keyboard data is a command, like Alt-f, which opens the File menu in a Windows application. If the data is not a command, the application accepts it as content, which can be anything from typing a document to entering a URL to performing a calculation. If the current application does not accept keyboard data, it simply ignores the information. This whole process, from pressing the key to entering content into an application, happens almost instantaneously.
To learn more about computers and keyboards, check out the links on the next page.

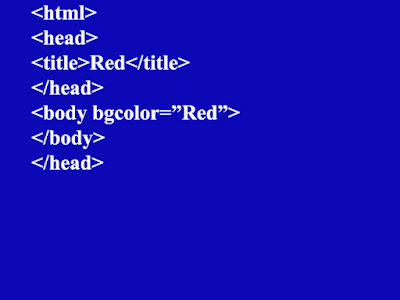 Click on pictures for larger views.
Click on pictures for larger views.





 The English word "Yellow" in body bgcolor has changed background
The English word "Yellow" in body bgcolor has changed background



